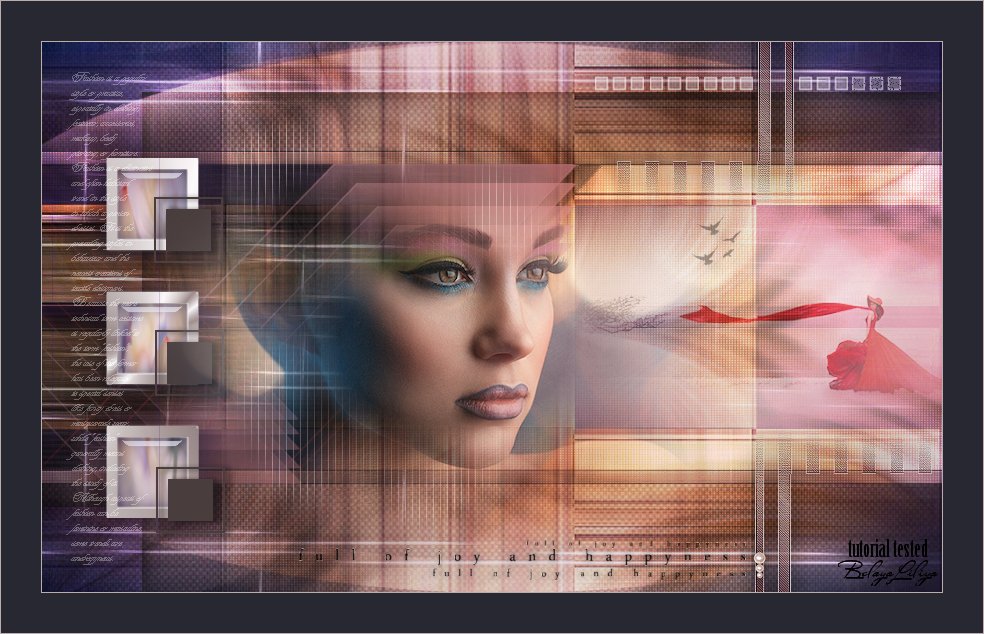
Изображение увеличивается по клику, оригинал 934х634px
Перевод выполнен ©BelayaLiliya в PSP X4 с разрешения автора,
за что Андре моя благодарность.
Здесь вы можете увидеть оригинал этого урока.

Клипарт, который автор использует в своей работе, частично взят из свободных источников Интернета или по обмену в группах. А также некоторый из них является авторским.
*
фильтры
Eye Candy 5 Impact - Glass Здесь .
*
Начальные приготовления.
Поместите Drevers_Joy_and_Happyness_Sel_01 в папку Выделения(выбор).
Дважды щелкните по файлу Drevers_joy_and_happyness_PS1.

И он автоматически выберет направление положенной папки в фильтре.
Или же откройте в Corel Эффекты-Подключаемые модули- Eye Candy 5 Impact – Glass.Затем перейдите во вкладку Settings и кликните по кнопочке внизу этого окна Manage.
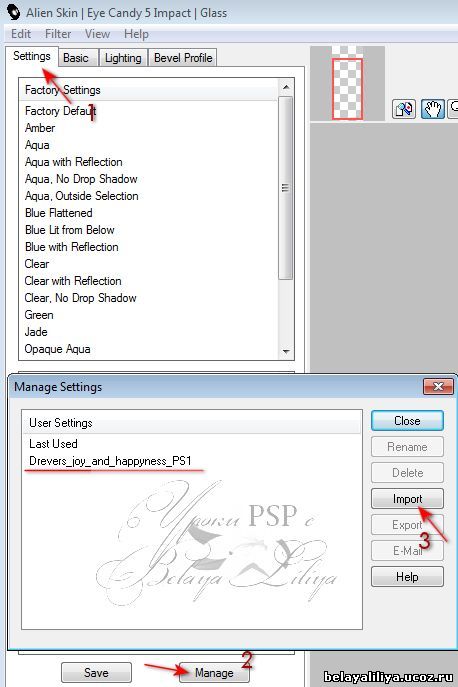
В появившемся диалоговом окне кликаем по Import появится снова окошко, в котором мы и выбираем нужный нам файл.
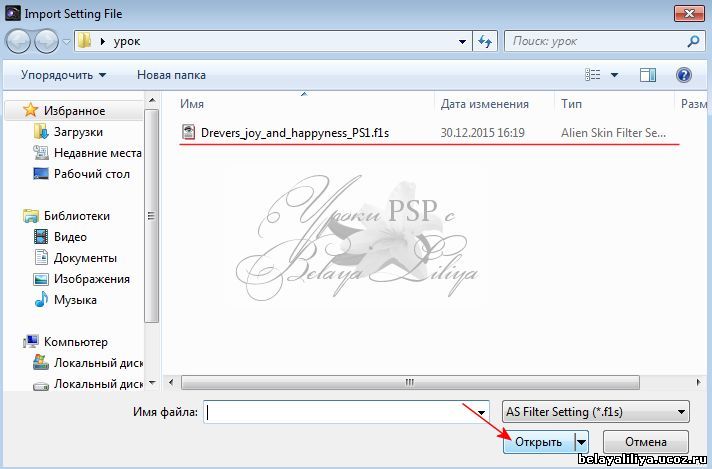
В итоге наше выделение находится здесь User Settings
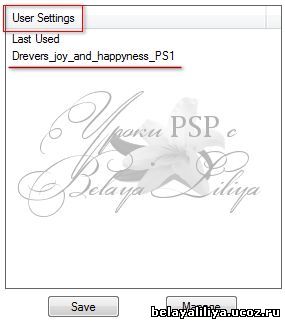
Если у вас все готово мы начинаем урок.
*
Откройте все материалы в PSP и сверните их.
Далее автор предлагает в палитре материалов установить градиент, однако впоследствии в уроке он использован не будет.
Установите цвет переднего плана на # a80200 и цвет фона на # e5c5cf.
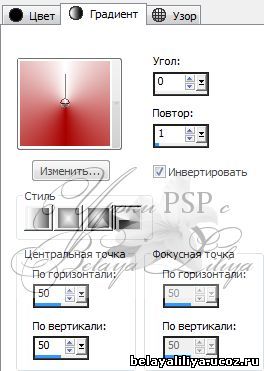
Создайте новое изображение 900 х 550 прозрачный.
Выделение - Выделить все.
Откройте achtergrond4.jpg
Правка - Копировать. Переходим на нашу работу и Правка-Вставить-В выделенное.
Выделение не отменяем.
Слои - Создать растровый слой.
Откройте DI_achtergrond4a.JPG
Скопируйте и Вставьте в выделенное.
Выделение – Отменить выбор.
Слои – Создать слой маски – Из изображения achtergrond3.jpg с этими настройками:

Слои – Слить – Слить группу.
Настройка - Резкость -Повышение резкости.
*
Слои - Создать растровый слой.
Выделение - Выделить все.
Откройте DI_achtergrond6.jpg
Правка - Копировать. Переходим на нашу работу и
Правка-Вставить-В выделенное.
Выделение – Отменить выбор.
Установите режим этого слоя Наложение.
*
Откройте nicole-element2.pspimage
Правка - Копировать. Правка – Вставить как новый слой
Установите режим этого слоя Наложение.
*
Активировать 2-й слой сверху в палитре Слои.
Выделение – Загрузить/сохранить выделение – Загрузить выделенный элемент с диска- Drevers_Joy_and_Happyness_Sel_01.PspSelection

Выделение - Инвертировать.
Выделение - Преобразование выделенного элемента в слой.
Выделение - Отменить выбор.
Установите режим этого слоя Наложение.
Слои – Упорядочить – На верхний уровень.
Эффекты – Трехмерные эффекты – Тень. С этими настройками
0, 0, 40, 30, # 000000(цвет черный)

*
На данном этапе работы палитра слоев выглядит так:
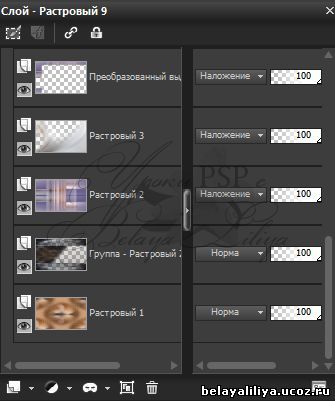
Продолжаем дальше трудиться над нашей работой-J
Откройте Drevers_joy_and_happyness_element_01.pspimage
Правка - Копировать. Правка – Вставить как новый слой
Вставьте element_01 как в моем примере:
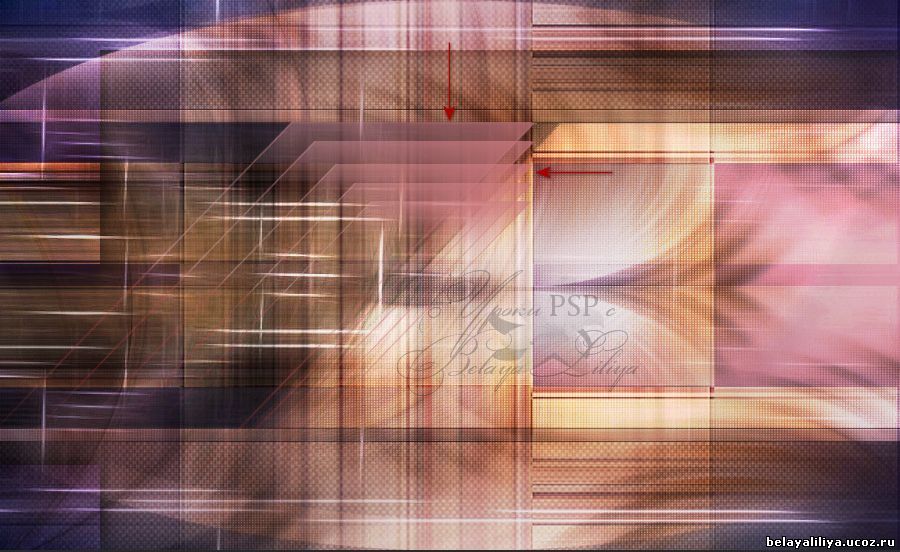
Слои - Дублировать.
Изображение – Зеркальный переворот.
Изображение – Изменить размер - 90%.
Изменить размер всех слоев - галочку снять.

Правка – Повтор Изменения размера.
Расположите этот элемент как в моем примере:
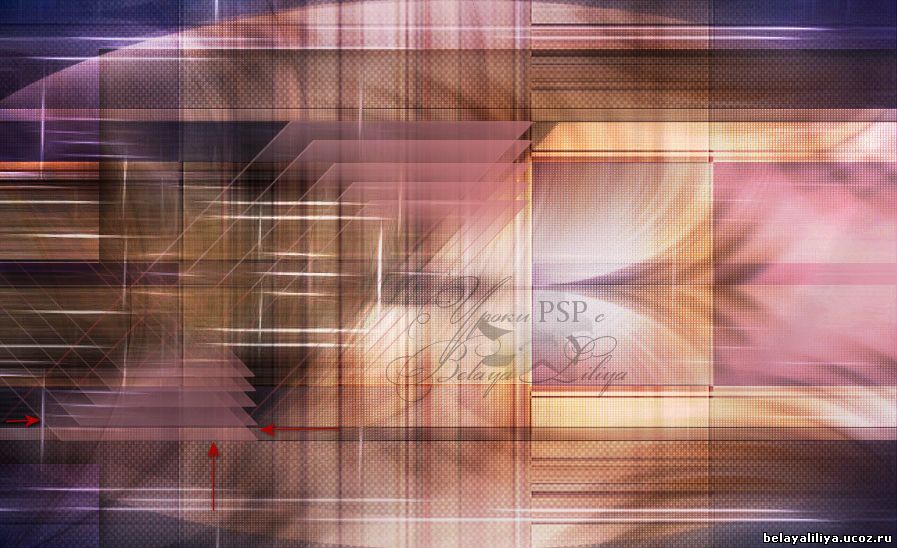
Установите непрозрачность этого слоя 60%.
*
Откройте Drevers_misted_deco_04.pspimage.
Правка - Копировать. Правка – Вставить как новый слой
Изображение – Перевернуть по горизонтали.
Изображение – Изменить размер - 90%.
Изменить размер всех слоев - галочку снять.
Повторить изменение размера 3 раза (всего 4 раза).
Вставьте этот элемент как в моем примере:
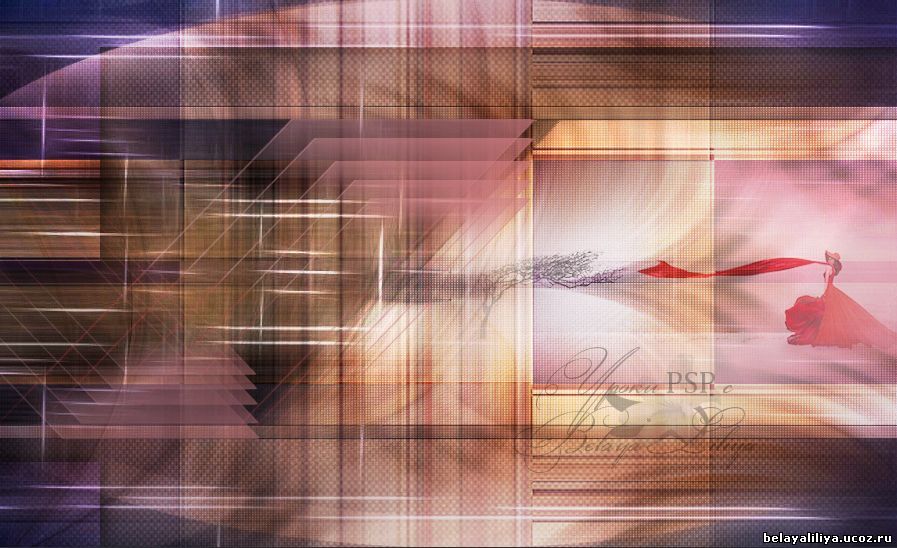
Установите непрозрачность этого слоя 60% и режим наложения на Жесткое освещение.
Настройка - Резкость - Повышение резкости.
*
Откройте Drevers_joy_and_happyness_element_02.pspimage
Правка - Копировать. Правка – Вставить как новый слой
Установите непрозрачность этого слоя 35 %.
Вставьте этот элемент приблизительно как у меня:
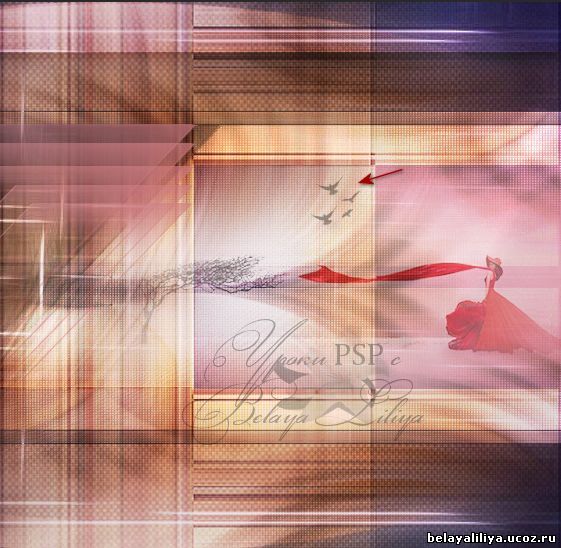
*
Откройте Drevers_joy_and_happyness_element_03. pspimage
Правка - Копировать. Правка – Вставить как новый слой.
Мой пример ниже:
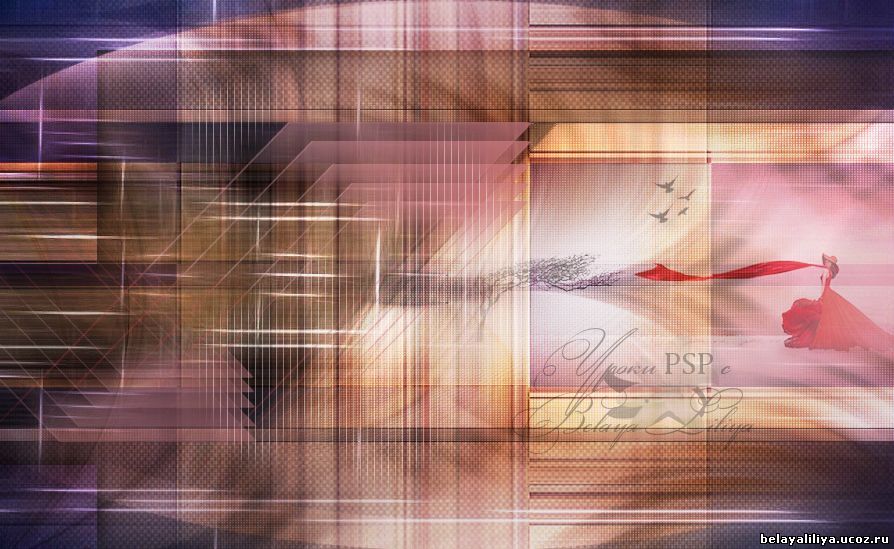
Установите непрозрачность этого слоя 60 %.
*
Откройте Drevers_joy_and_happyness_element_05. pspimage
Правка - Копировать. Правка – Вставить как новый слой.
Примерно так:
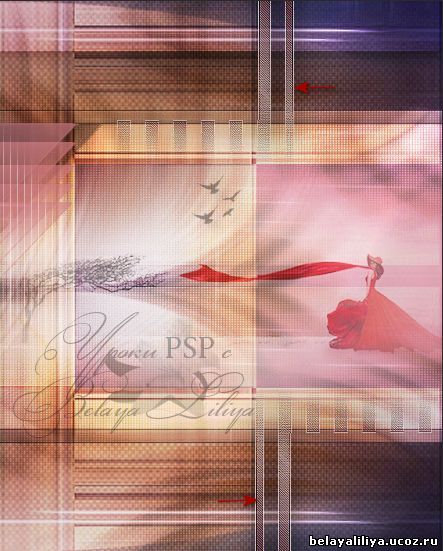
Эффекты – Трехмерные эффекты – Тень
С этими настройками 0, 0, 40, 30, # 000000.
Правка - Повторить тень.
*
Откройте sissy_frame.pspimage
Правка - Копировать. Правка – Вставить как новый слой.
Расположите его приблизительно как у меня (пример коллаж выше).
В панели Инструментов выбираем - Инструмент Выделение с настройками:
Тип выделения -Прямоугольник, Режим – Добавить (Shift), Размытие-0.
И делаем три выделения чуть больше чем сам квадрат внутри.
Смотрите пример ниже
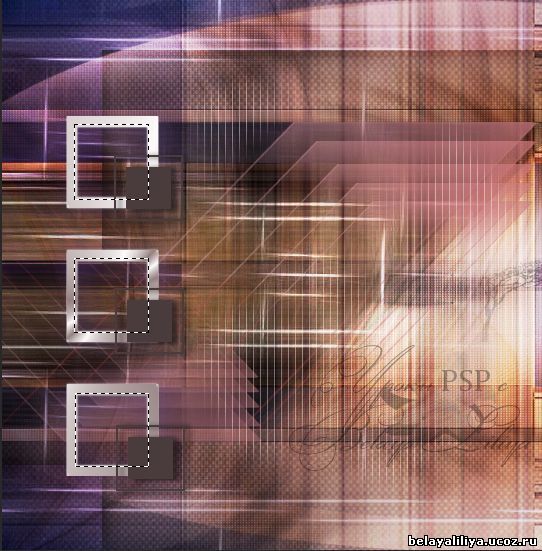
Слои - Создать растровый слой.
Открыть tumblr_nuvszquohk1urs7mdo1_1280.
Правка - Копировать. Правка – Вставить в выделенное.
Эффекты – Подключаемые модули - Eye Candy 5 Impact - Glass
Выберите ранее установленные настройки Drevers_joy_and_happyness_PS1
и нажмите кнопку ОК.
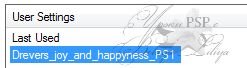
Выделение – Отменить выбор.
Слои - Упорядочить - Вниз.
Активировать верхний слой в палитре слоев.
Слои - Слить – Слить с нижним.
Эффекты - Трехмерные эффекты – Тень
с этими настройками:0, 0, 40, 30, # 000000.
Правка - Повторить тень.
*
Откройте Ildiko_Desings_Created @ Writing_Text (5).
Правка - Копировать. Правка – Вставить как новый слой.
Расположите примерно как на моей работе.
Установите непрозрачность этого слоя 30%.
Эффекты - Трехмерные эффекты – Тень
с этими настройками:0, 0, 40, 30, # 000000.
Правка - Повторить тень.
*
Откройте Drevers_misted_face_36.
Правка - Копировать. Правка – Вставить как новый слой.
Изображение – Изменить размер - 90%.
Изменить размер всех слоев - галочку снять.
Повторить изменение размера 1 раз (всего два раза).
Расположите клипарт девушки в центре коллажа как в моем примере.
*
Откройтее joy_and_happyness_tekst.
Правка - Копировать. Правка – Вставить как новый слой
Вставьте текст как в моем примере или на свое усмотрение.
Настройка - Резкость – Повышение резкости.
Эффекты - Трехмерные эффекты – Тень, 0, 0, 60, 10, # 000000. И с ново
Эффекты - Трехмерные эффекты – Тень, но уже с этими настройками 0, 0, 40, 30, # 000000.
*
Откройте Drevers_joy_and_happyness_element_04.
Правка - Копировать. Правка – Вставить как новый слой
Расположите этот элемент как в моем коллаже.
Эффекты - Трехмерные эффекты – Тень, 0, 0, 40, 30, # 000000.
Правка - Повторить тень.
*
Слои - Слить - Слить видимые.
Изображение - Добавить границы
1 пиксель #baadad
40 пикселей # 282833
1 пиксель #baadad
Подпишите свою работу.
Слои - Слить - Слить видимые.
Наш коллаж готов, осталось только сохранить.
Файл - Экспорт – Оптимизатор JPEG – значение коэффициента сжатия 15.
*
Я надеюсь, что вам эта работа была интересна как и мне! | 







